ポータブル記憶装置を便利に使おう②
前回までのあらすじ
AutoHotKeyを導入してランチャー書いたよ
前回
clairdeluna-eve.hatenablog.com
今回やること
Atomをポータブル化するよ。ついでにこの記憶装置のディレクトリ構造を決めよう
最初に補足
こうやってインストールだとかポータブル化だとかを説明しますけど、一応このページからできるようにはしています。
でもね、自分でやってみるっていうのも大事だと思うので手順として説明していくよ!
あとサイト内で「いくら何でも文字おおいしどれかわかんないよ!たしけてぇ!」みたいになったときは[Ctrl+F]を押しましょう。
そして探している文字列を検索しましょう。何でもかんでも目でやらんで楽してよろしい。なんのための機能だと思ってる。使え。
あとこれめっちゃ重要。私は今残念?なことにWindowsユーザーなのでこの「ポータブル記憶装置を便利に使おう」ではWindowsにしか対応してないです。
これから先Macを買う予定自体はあるのでそっちの人は来年度以降に期待してね。
エディタをポータブル化する
それぞれのやり方について書こうかなと思ったけど面倒なんですよ。
私はいつもAtom使っているのでAtomをまず初めに紹介。
Atom Editorをポータブル化する
ダウンロードはこちらから。手順はリンクの下に書きますね。
atom.io
今回はポータブル化なので通常のインストールとはちょっと違います。
①上のリンク先ページで「other platforms」をクリック
②出てきたページから「atom-windows.zip」をクリック
③「ファイルを保存」にチェックが入っていることを確認し「OK」をクリック
大体のブラウザでダウンロードが表示されているはず。FireFoxであれば右上、Chromeは左下、IEとEdge、safariは知らん!いつか使ってみてわかったら追記するね!
で、ここで重要なのはディレクトリ(ファイル構造)の構成。
例えば私の場合はこのように
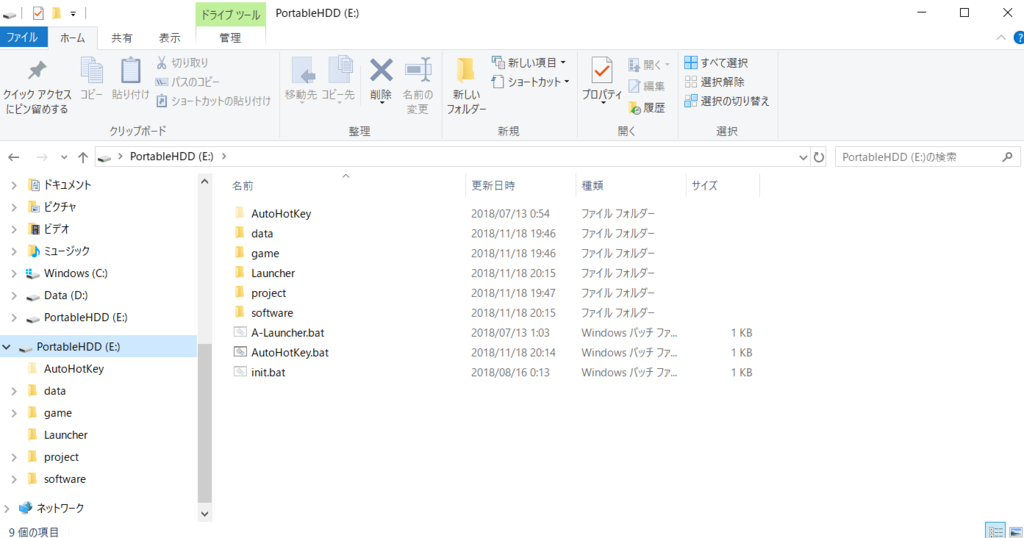
画像などを保存して通常の記憶場所として使う「data」、人に布教したり暇なときにできるように持ち運び可能なゲームを入れた「game」、ランチャーから起動できるものを的また「Launcher」、開発だったり遊んだもののメモだったりを保存する「project」、持ち運ぶためにざわざわポータブル化したソフトを入れる「software」。
どうしてディレクトリ構造を考えるのが大事かといいます。
容量がぎりぎりになったり不要なソフトが出てきたりしたときに決めておかないと面倒なことになるからです!
何がどこに入っているかわからないよ!そもそも前に消したんだっけ?まだ残ってるんだっけ?このソフトに関連したファイルってこれだけでよかったんだっけ?なんて様々な面倒が湧いてきます。本当に様々。ぶっちゃけ面倒です。(USBメモリでよくやらかしていた人が言います、マジです)
なので最初に決めてしまいます。適当でいいです。細かくすると忘れて間違えます。
④ソフトを入れる場所だったりエディタを入れる場所だったりを決めたらそこにAtomフォルダを作って展開します。フォルダを作るのは大事です。
⑤展開先に「locales」「projects」「resources」というフォルダがあると思います。その下のほう(階層的な意味で無くスクロールのほう)に「atom.exe」というファイルがあります。それをダブルクリックして実行。特に設定項目はないので起動したら終了してください。
⑥ここからがAtom特有のしぐさ。%USERPROFILE%に「.atom」が生成されているのでそれを展開したソフト「Atom」と同じ階層に移動します。言っている意味を理解した方はここで終了です。ポータブル化できています。一応起動確認してね。
で、ここからはそれ以外の方へ向けた説明。「理解した!」と思ったら戻ってきてね。
補足知識
一般ユーザの%USERPROFILE%のパスはC:\USER\(ユーザー名)です。
USERPROFILEってなによ?きになるー!!って方は今ちょうど書いているからちょっと待ってね!
2018/11/29追記
できました。なんか解説したらレジストリまでついでに書いちゃった。
clairdeluna-eve.hatenablog.com